Mouse Acceleration
The goal of this example is to demonstrate how to adjust a mouse acceleration curve using a Driver Configuration. Driver configurations are available only for devices that use ControllerMate's keyboard/mouse driver. ControllerMate cannot modify the behavior of another vendor's keyboard/mouse driver or one that is included with OS X.
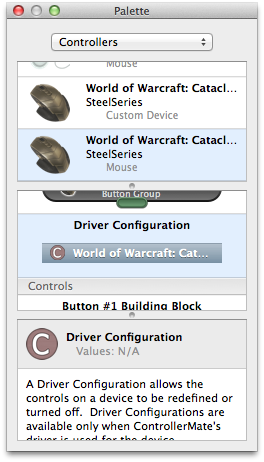
This example will create a custom acceleration curve for a SteelSeries World of Warcraft: Cataclysm Gaming Mouse.
First, locate the Driver Configuration item for the "Mouse" portion of the Cataclysm Gaming Mouse in the Palette window. Create a new driver configuration by dragging that item to the Editor window.
Select the new driver configuration in the Editor window and select the Mouse Axes tab.
In the Cursor Acceleration Curves area, select "Custom Acceleration" from the popup menu.
Use the Slow–Fast slider to choose a curve that mimics one of the 10 standard acceleration curves in the OS X generic mouse driver.
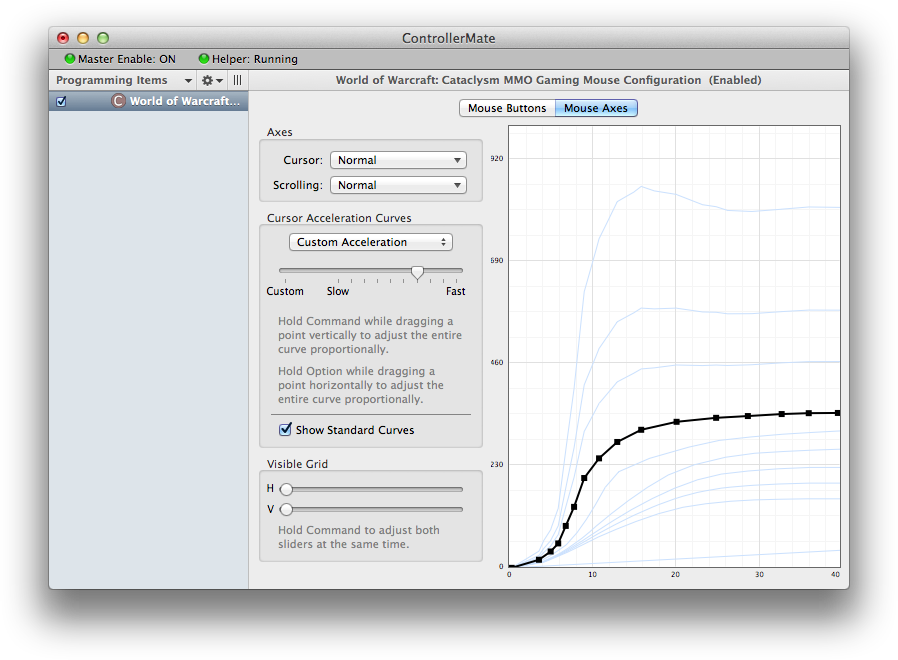
To create a completely custom acceleration curve, drag the individual points on the grid. It is usually easiest to start with a standard curve that has the desired shape, then Command-drag or Option-drag a point on the curve to adjust all points proportionally vertically or horizontally. Once the curve has approximately the correct shape, the individual points can be fine-tuned as necessary.