Modify Mouse Buttons
The goal of this example is to demonstrate how to modify the behavior of individual mouse buttons using a Driver Configuration. Driver configurations are available only for devices that use ControllerMate's keyboard/mouse driver. ControllerMate cannot modify the behavior of another vendor's keyboard/mouse driver or one that is included with OS X.
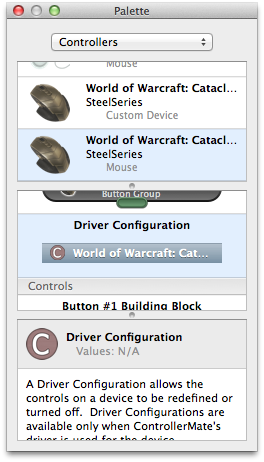
This example will redefine two of the buttons on a SteelSeries World of Warcraft: Cataclysm Gaming Mouse that are located under the thumb to behave like the standard right and left mouse buttons.
First, locate the Driver Configuration item for the "Mouse" portion of the Cataclysm Gaming Mouse in the Palette window. Create a new driver configuration by dragging that item to the Editor window.
Select the new driver configuration in the Editor window and select the Mouse Buttons tab.
To discover the identity of the mouse buttons, enable the Highlight active controls option and press one of the buttons to configure.
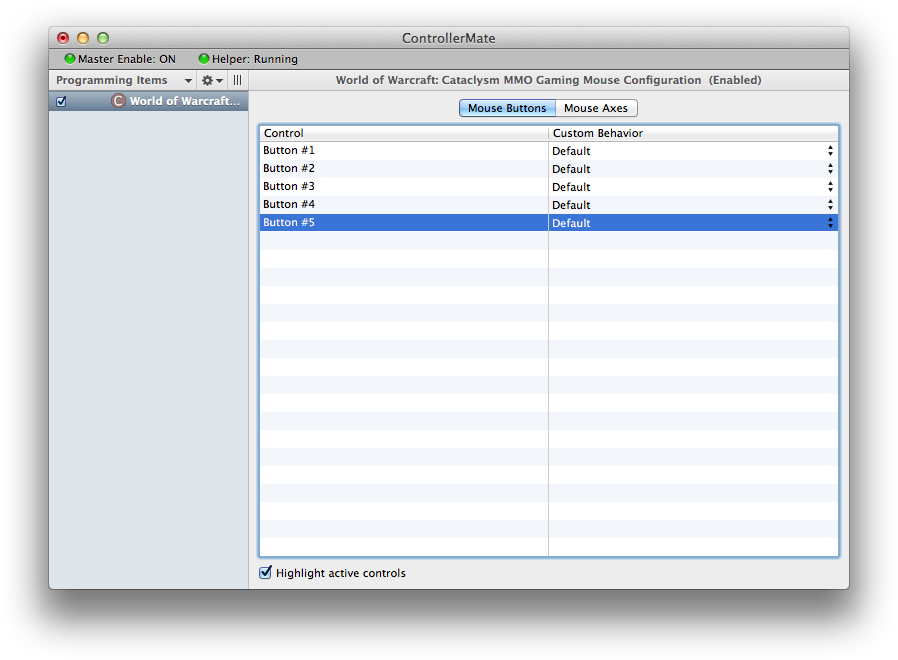
In the example above, Button #5 was pressed. Select the new behavior from the popup menu for Button #5 in the Custom Behavior column.
Use the same technique to configure the second button.
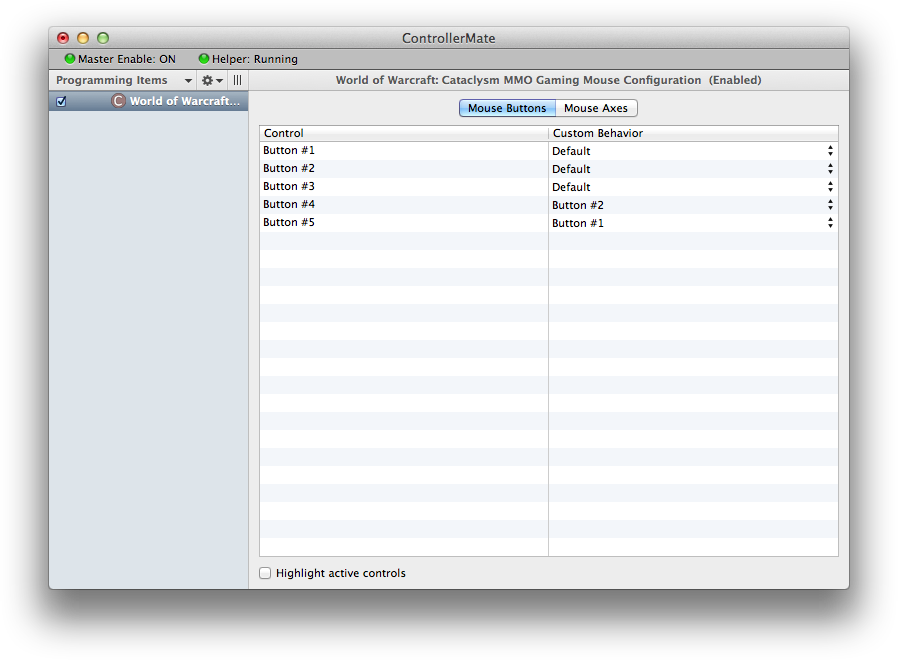
At this point, the Cataclysm Gaming Mouse will act as though it has two left and two right mouse buttons.
Exercise caution when disabling Button #1 on a mouse using a driver configuration. Unless a second mouse or trackpad is attached, turning off the primary button on a mouse can make a Mac difficult to use. Use Command-Z (Undo) to undo any accidental changes to a driver configuration.